1. What is two-step authentication?
Two Step Authentication is an added security measure available on your account. It provides an additional layer of security to your account by requiring a code from your smartphone to be entered along with your email and password. The code then is used to sign in to your NETELLER Account or on a merchant cashier page in place of the Secure ID.
Note: Two-step authentication is not available for Windows Phone.
2. How do I enable two-step authentication?
1. In your NETELLER Account click on Settings and then on Security.
2. In the Two-step authentication section click on Enable.
3. If you have not previously entered your Secure ID in the current session, you will be required to enter it before continuing the flow. If you cannot remember your Secure ID, you can click the Reset Secure ID button.
4. Select your device from the list of supported devices, click Continue and follow the on-screen instructions for your specific device.
5. Install the Google Authenticator app from the Apple app store or Google Play store on your phone.
6. Scan the QR barcode displayed to you on the setup screen.
7. Enter the 6-digit authentication code generated by the Authenticator app. and click on Continue.
Note: Blackberry users cannot scan a barcode and must follow the manual entry instructions.
3. I cannot scan the barcode while setting up the two-step authentication. What should I do?
If you are having trouble scanning the barcode, you can enter the code manually to successfully setup your device by click on Can’t scan the barcode? and follow the instructions.
Note: Blackberry users will be directly presented with instructions on how to setup their device manually.
4. How do I the use two-step authentication?
1. Go to https://member.neteller.com and sign into the member’s account by entering your email/account ID and your password.
2. Open your Google Authenticator app on your device in order to obtain an authentication code.
3. Enter the unique one-time authentication code generated by your mobile application into the Authentication code field and click on Verify code.
5. How to use NETELLER at a merchant site (cashier page)?
1. Initiate your transaction on the merchant site as usual.
2. Where the merchant asks for your NETELLER Secure ID, you will now be required to enter your unique one-time authentication code generated by your mobile application.
3. Use the Google Authenticator app on your mobile device to generate this authentication code.
4. Enter the code in the space that asks for your NETELLER Secure ID.
6. What is a trusted device and how do I use it?
Trusted Devices are devices that you can request to remember during the authentication process. Setting a device as trusted allows you to sign into your NETELLER account from that device without being required to complete a security check. To set a device as trusted, you need to select the Trust this device option on the login page. Next time you sign into your NETELLER account from this device, you will not need to pass any additional security check.
7. How can I remove a device?
The Trusted Devices section will only appear in your NETELLER account if you have set up a device as trusted. To remove a device, follow the steps bellow:
1. On the Settings section from your NETELLER account, click on Security.
2. Click on Remove next to the device you would like to remove.
8. My phone was lost or stolen. What should I do?
If your phone has been lost or stolen, you will need to contact us to help you disable two-step authentication. To do so click on the available contact channel below.
9. I deleted the account on the Google Authenticator app. What should I do?
All devices allow the owner to remove accounts from the Google Authenticator. Removing an account on a user's device does NOT mean that two-step authentication has been disabled on the NETELLER Account.
If you have removed your NETELLER Account from your device and attempt to sign in to your NETELLER account, you will still be challenged with the two-step authentication code. If this happens, you will need to contact us by clicking on the available contact channel below.
10. How do I disable two-step authentication from my NETELLER Account?
1. On the Settings section from your NETELLER account, click on Security.
2. Click on Disable into the Two-step authentication section.
3.A screen asking you to confirm your action will appear. Click on Disable to finalize the process.
Once you have disabled the two-step authentication, you will be presented with the option to reset your Secure ID. We recommend you to do so in order to be able to continue making transactions within your NETELLER account.
Two Step Authentication is an added security measure available on your account. It provides an additional layer of security to your account by requiring a code from your smartphone to be entered along with your email and password. The code then is used to sign in to your NETELLER Account or on a merchant cashier page in place of the Secure ID.
Note: Two-step authentication is not available for Windows Phone.
2. How do I enable two-step authentication?
1. In your NETELLER Account click on Settings and then on Security.
2. In the Two-step authentication section click on Enable.
* Click to enlarge the image
4. Select your device from the list of supported devices, click Continue and follow the on-screen instructions for your specific device.
* Click to enlarge the image
5. Install the Google Authenticator app from the Apple app store or Google Play store on your phone.
6. Scan the QR barcode displayed to you on the setup screen.
7. Enter the 6-digit authentication code generated by the Authenticator app. and click on Continue.
Note: Blackberry users cannot scan a barcode and must follow the manual entry instructions.
3. I cannot scan the barcode while setting up the two-step authentication. What should I do?
If you are having trouble scanning the barcode, you can enter the code manually to successfully setup your device by click on Can’t scan the barcode? and follow the instructions.
Note: Blackberry users will be directly presented with instructions on how to setup their device manually.
* Click to enlarge the image
1. Go to https://member.neteller.com and sign into the member’s account by entering your email/account ID and your password.
2. Open your Google Authenticator app on your device in order to obtain an authentication code.
3. Enter the unique one-time authentication code generated by your mobile application into the Authentication code field and click on Verify code.
* Click to enlarge the image
Note: If any portion of your sign in attempt is incorrect - including the Two-step authentication code - you will be returned to the sign in form and presented with the standard error message of: "Some of the information you have entered is incorrect.". Then you will be required to re-enter ALL sign-in credentials at this point.5. How to use NETELLER at a merchant site (cashier page)?
1. Initiate your transaction on the merchant site as usual.
2. Where the merchant asks for your NETELLER Secure ID, you will now be required to enter your unique one-time authentication code generated by your mobile application.
3. Use the Google Authenticator app on your mobile device to generate this authentication code.
4. Enter the code in the space that asks for your NETELLER Secure ID.
6. What is a trusted device and how do I use it?
Trusted Devices are devices that you can request to remember during the authentication process. Setting a device as trusted allows you to sign into your NETELLER account from that device without being required to complete a security check. To set a device as trusted, you need to select the Trust this device option on the login page. Next time you sign into your NETELLER account from this device, you will not need to pass any additional security check.
7. How can I remove a device?
The Trusted Devices section will only appear in your NETELLER account if you have set up a device as trusted. To remove a device, follow the steps bellow:
1. On the Settings section from your NETELLER account, click on Security.
2. Click on Remove next to the device you would like to remove.
* Click to enlarge the image
3.A pop-up window asking you to confirm the removal will appear. Click on Yes in order to confirm the action.8. My phone was lost or stolen. What should I do?
If your phone has been lost or stolen, you will need to contact us to help you disable two-step authentication. To do so click on the available contact channel below.
9. I deleted the account on the Google Authenticator app. What should I do?
All devices allow the owner to remove accounts from the Google Authenticator. Removing an account on a user's device does NOT mean that two-step authentication has been disabled on the NETELLER Account.
If you have removed your NETELLER Account from your device and attempt to sign in to your NETELLER account, you will still be challenged with the two-step authentication code. If this happens, you will need to contact us by clicking on the available contact channel below.
10. How do I disable two-step authentication from my NETELLER Account?
1. On the Settings section from your NETELLER account, click on Security.
2. Click on Disable into the Two-step authentication section.
3.A screen asking you to confirm your action will appear. Click on Disable to finalize the process.
* Click to enlarge the image
Once you have disabled the two-step authentication, you will be presented with the option to reset your Secure ID. We recommend you to do so in order to be able to continue making transactions within your NETELLER account.







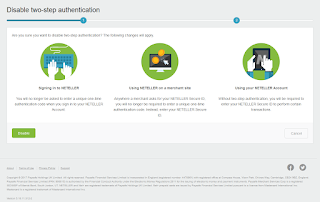


No comments:
Post a Comment